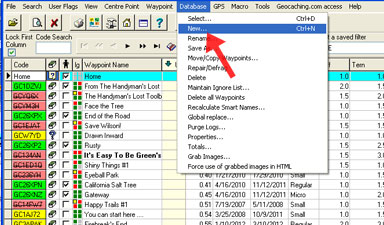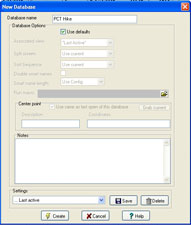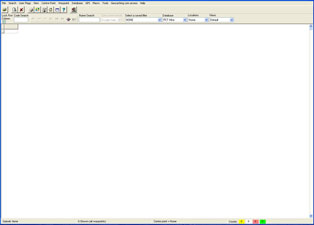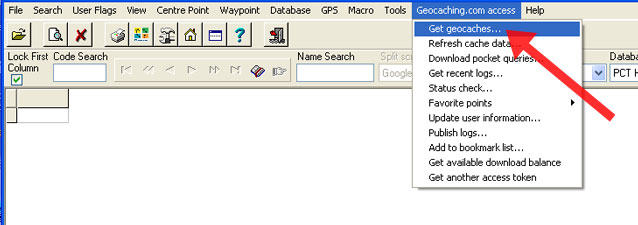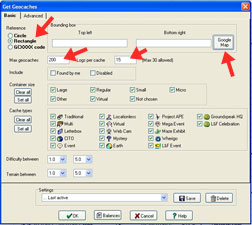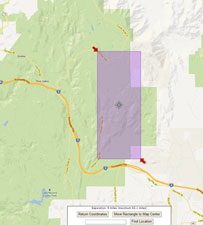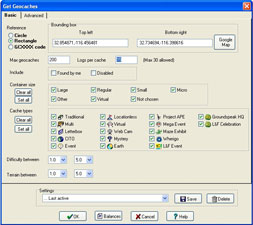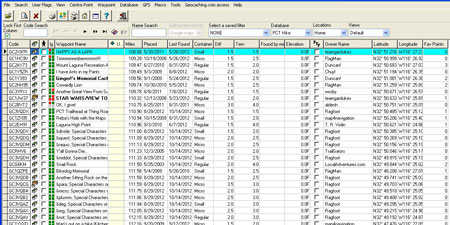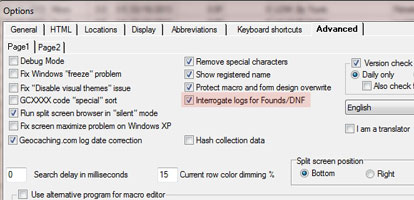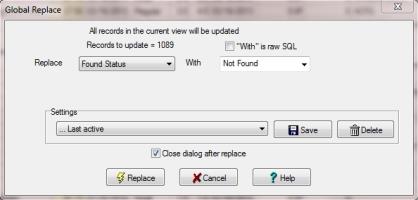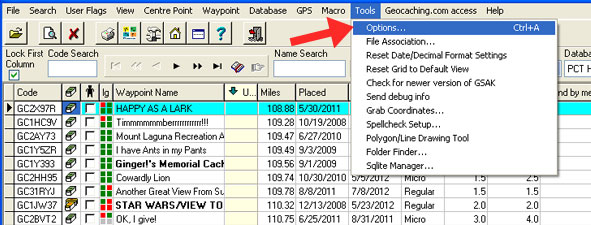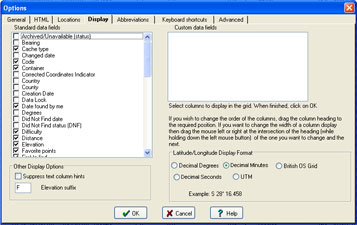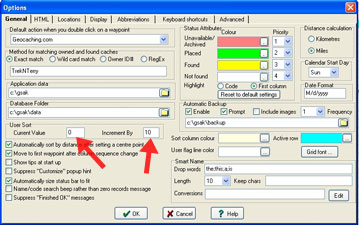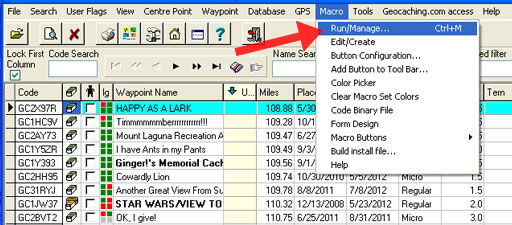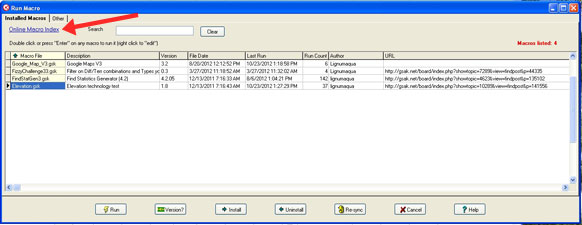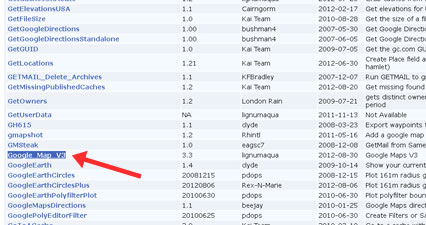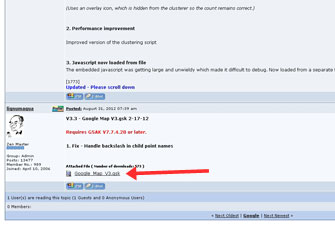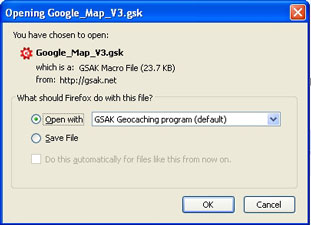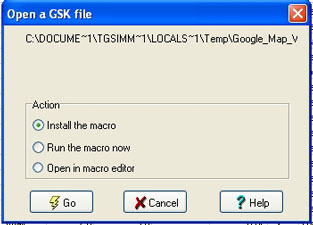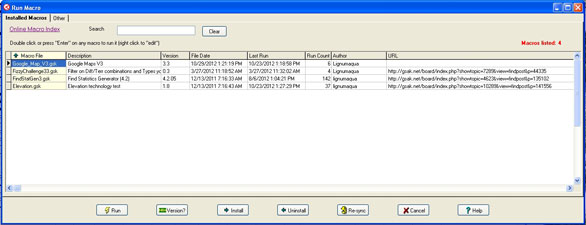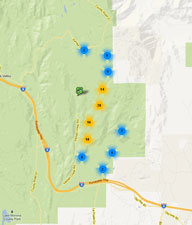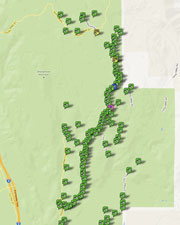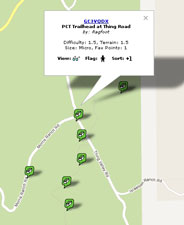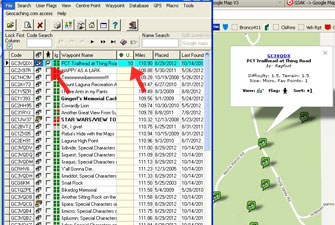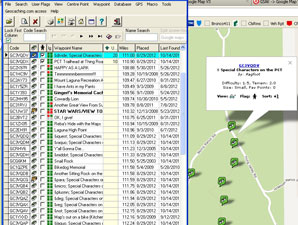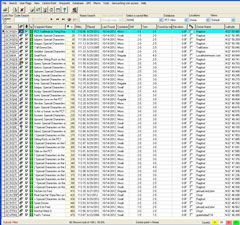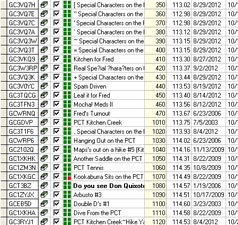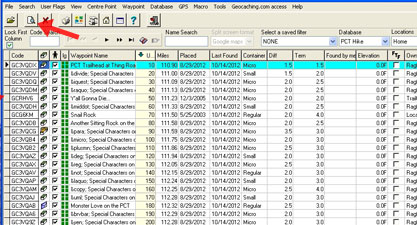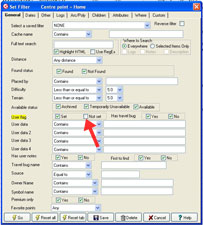|
Now click
on the first cache you want to go to. You'll get a pop-up box
with info on the cache. Next to the word "Flag" there's
a little man, click on that. When you do this, the main GSAK page
will appear and the box in the "Flag" column for that
cache will be checked. Now go back to the box on the map page
and click the "+1" next to "Sort". GSAK will
once again appear and the "Usort" column will have the
number "10" next to that first cache.
Note on Usort
numbers: Back in step 4, the Usort current value was set at 0
and the increment by was set at 10. In clicking the +1 on the
map, we added the increment value to the usort value which is
why we returned a 10. You are welcome to set the increment value
at any number you choose, I like to set it at 10 just in case
I want to add any other caches after I make my initial routing.
As an example, if I add a cache before this first one, I can assign
it the number 5 (or anything before 10). This allows a great deal
of flexibility.
|
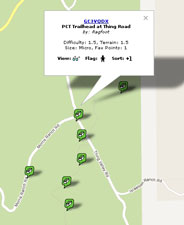 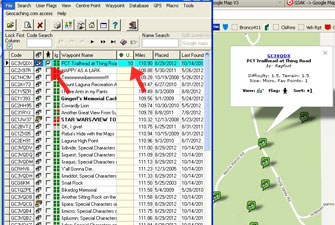 |